안녕하세요. 불사기입니다. 시장조사를 하다 보면 해외 기사를 발췌하거나, 연구자료를 읽는다든지, 경쟁사나 유사 서비스 사이트를 검색해 보는 등 외국 자료를 수집해야 할 때가 있습니다.
영어에 능숙해도 단어가 기억 안 날 때도 있고, 영어가 아닌 일본어나 다른 나라의 언어를 번역해야 하는 경우에는 시간과 노력이 많이 듭니다. 다행히 요즘은 구글 번역기나 파파고가 어느 정도 번역을 잘 해주기에 번역기를 활용하는데 페이지 전체를 번역하면 원문 자체를 보는 게 번거롭고, 그렇다고 번역하고 싶은 문장만 번역하려면 복사하기 붙여넣기를 하는 게 여간 번거로운 일이 아닙니다.
혹시 번역기를 새 창에 띄워두고 복사해 붙여넣기를 하시는 분들도 많이 있으실 겁니다. 크롬을 사용하신다면 "구글 확장 프로그램"을 활용하여 손쉽게 번역하고 확인을 할 수 있습니다. 아래 그림과 같이 드래그를 해서 해당 문장을 손쉽게 확인하실 수 있습니다.

그럼 구글 번역기 설치하여 활용하는 법에 대해 소개해 드리겠습니다.
1. 먼저 크롬접속 후 아래 URL에 접속해 주세요.
https://chrome.google.com/webstore/detail/google-translate/aapbdbdomjkkjkaonfhkkikfgjllcleb?hl=ko
Google 번역
웹을 탐색하면서 편하게 번역을 볼 수 있습니다. 이 기능은 Google 번역팀에서 제공합니다.
chrome.google.com

그림과 같이 크롬에 추가 버튼 클릭 후 확장 프로그램 추가를 클릭해주시면 설치가 완료됩니다.
2. 확장프로그램에서 Google 번역 고정하기.
우측 상단에 퍼즐 모양의 아이콘이 확장프로그램입니다. 클릭 후 구글 번역기를 핀셋 모양 아이콘을 눌러주시면 상단에 구글 번역기가 고정됩니다.
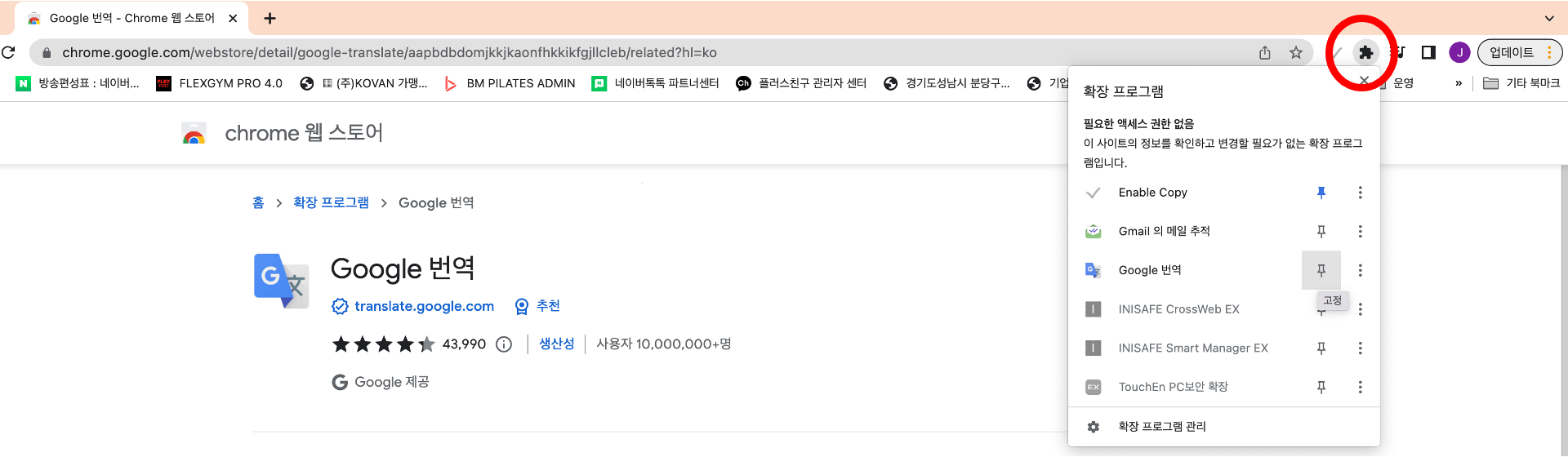
3. 확장프로그램 아이콘에 마우스 우클릭 버튼을 누르면 옵션이 있고, 옵션 버튼을 클릭합니다.

옵션에서 팝업 옵션을 즉시 팝업으로 선택합니다.

이제 구글 번역기 설정이 완료되었습니다. 번역할 문장을 마우스로 드래그해서 선택하면 선택한 문장만 번역이 됩니다. 유용하게 활용하세요.
'노하우 일기' 카테고리의 다른 글
| 파워포인트 이미지 모자이크 효과 넣기 (0) | 2022.10.20 |
|---|---|
| 법인 사업자 국세 납세 증명서, 지방세 납세 증명서 발급하기. (0) | 2022.10.19 |
| 삼성아멕스카드 인천공항 발렛 라운지 혜택, 라운지 위치 (0) | 2022.10.11 |
| 인천공항 제2여객터미널 출국장 환전소 위치 및 운영시간 (1) | 2022.10.11 |
| 우리 은행 OPT dnLd13 오류, 사업자(개인, 법인) 재발급 서류 (0) | 2022.10.10 |




댓글